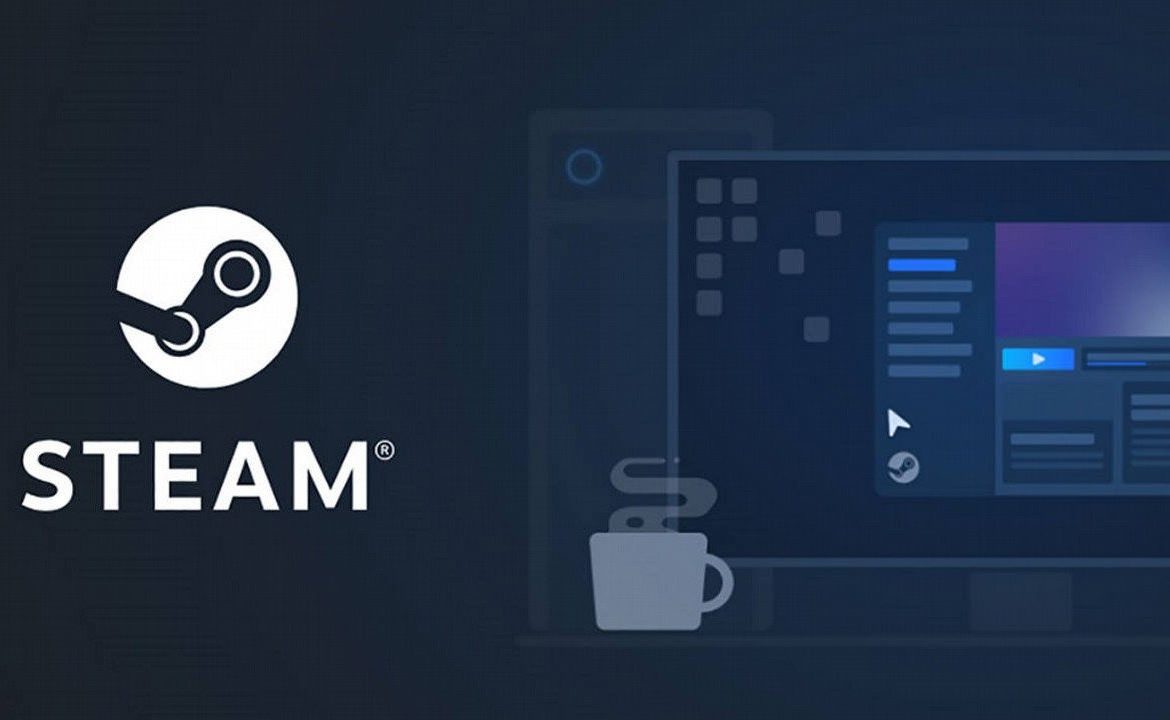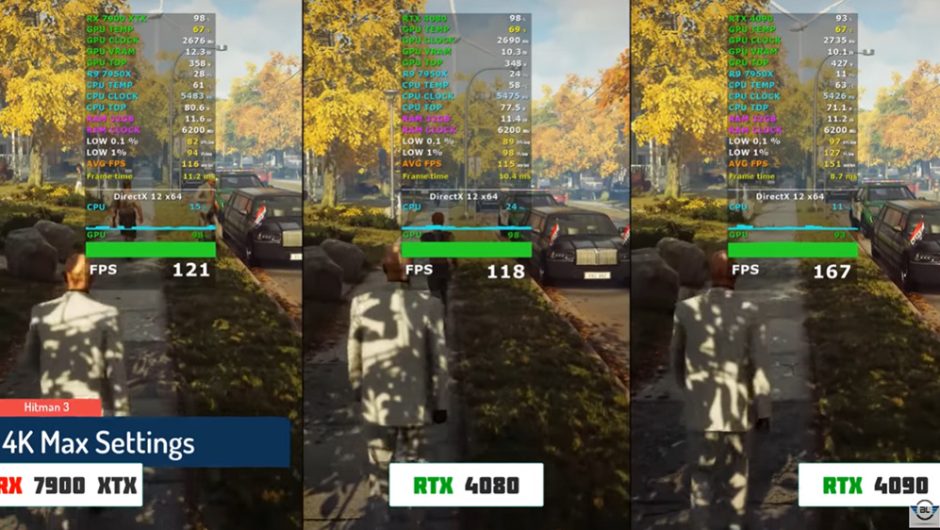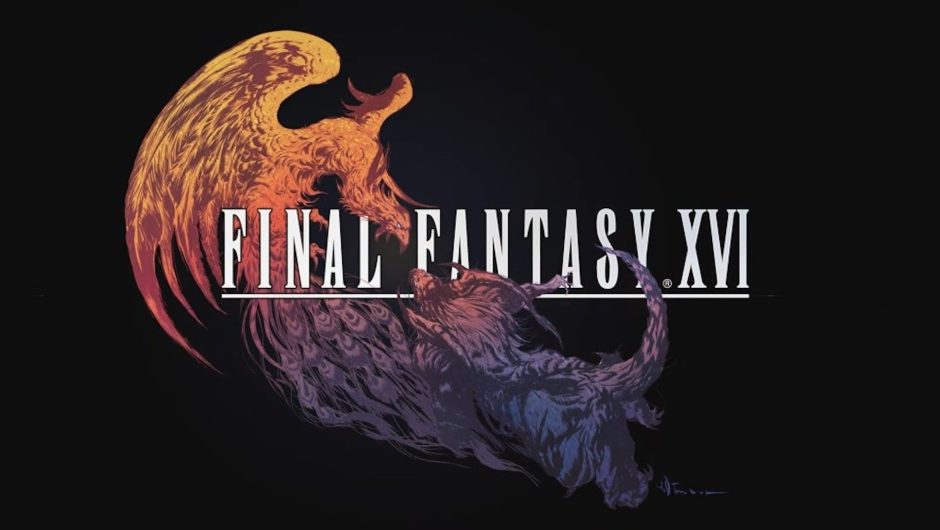Toys
Jul 21, 2022 at 10:57 am
author: Miriam “Mokosh” Moszczyńska
Steam can consume a lot of computer resources, although it can be handled in a very simple way. So, for the performance of your computers, we are going to show you how to do it.
After installing Steam, it may happen that your computer slows down a bit. And the point here is not that you downloaded a fake client with a virus, but two settings that affect the performance of the computer. For the sake of your computers, we remind you how to configure them correctly.
Two modes in settings
It is worth noting that this option can help not only weaker computers. Steam can also slow down high-end libraries, so if you’re aiming for the best performance for your hardware, it wouldn’t hurt to enable both of the following options.
You also don’t have to do much, and the path that will lead you to low bandwidth and low performance mode is very simple.
- In the Steam client, go to “Settings”.
- Then select the “Library” tab.
- Check “Low Bandwidth Mode” and “Low Efficiency Mode”.
- Moreover, you may also not know that animated avatars negatively affect game performance. To disable the animation, click the gear in the Friends pane and disable the “Enable animated avatars and animated avatar frames in friends and chat list” option.

It should be noted that this is not new to the Steam client. However, after these changes, your computer should work more efficiently. The same applies to your internet connection, which can also increase the speed by enabling the first mode.
- Optical fiber Internet – order and compare offers. July 2022
- How much does a PlayStation 5 computer cost?
- How much RAM is needed to play in 2022

“Devoted organizer. Incurable thinker. Explorer. Tv junkie. Travel buff. Troublemaker.”